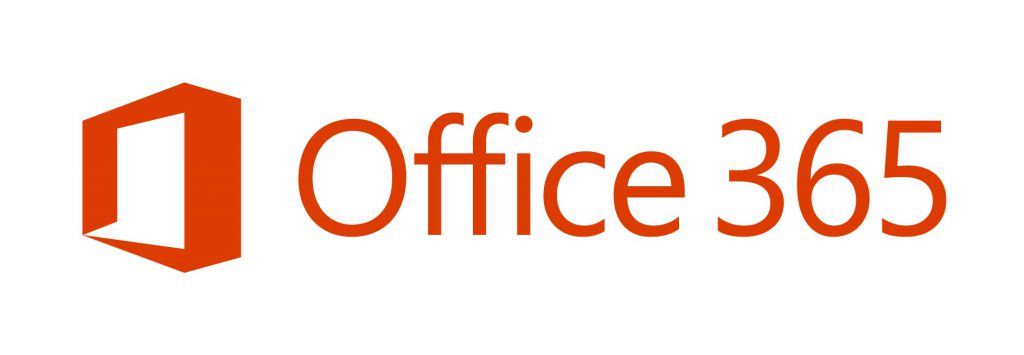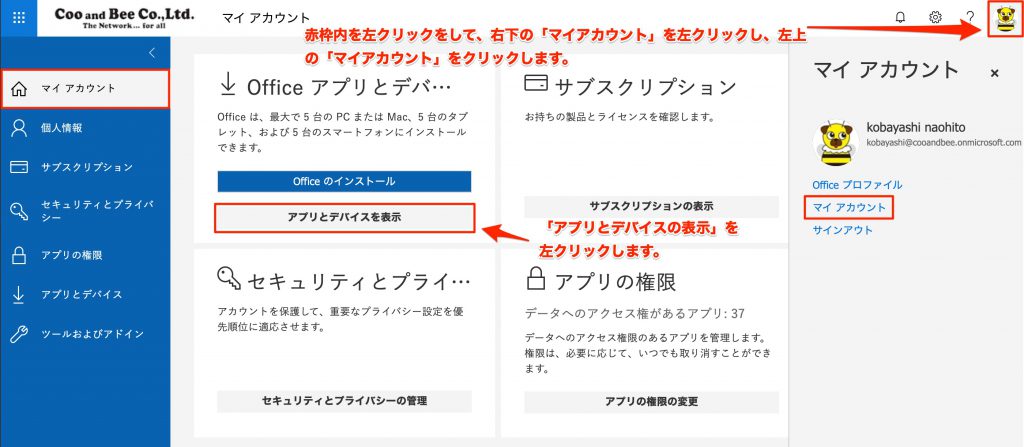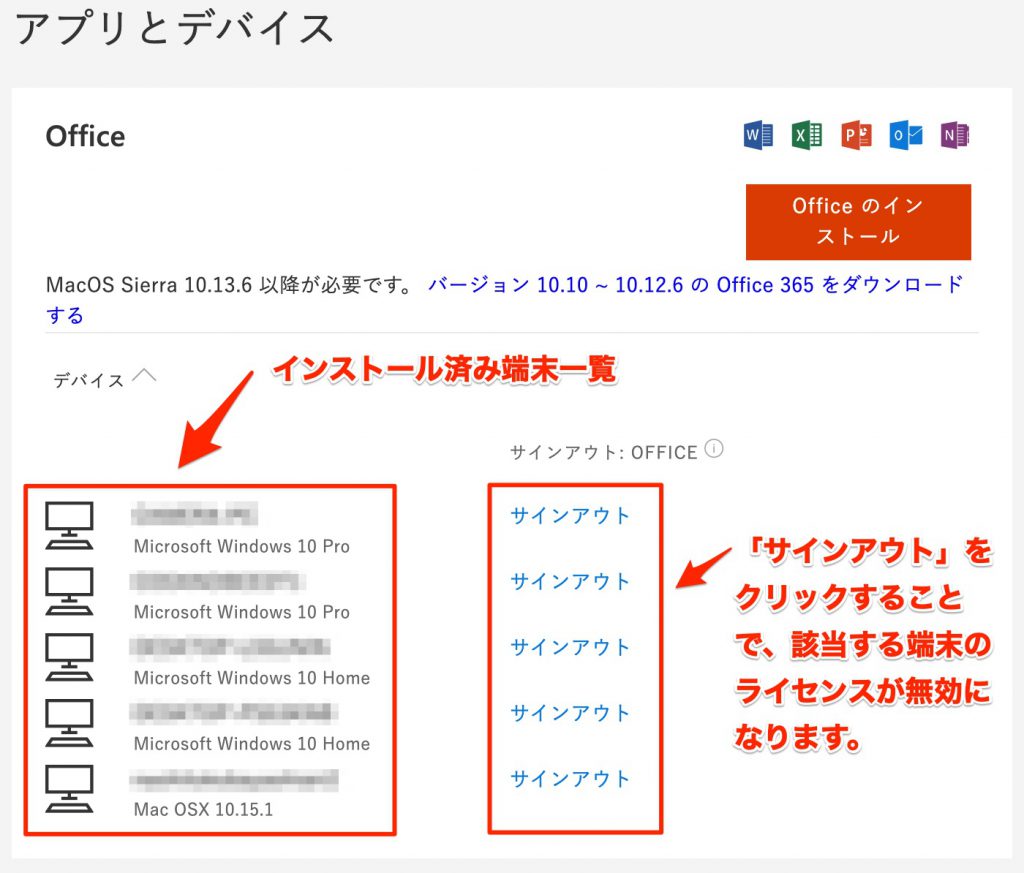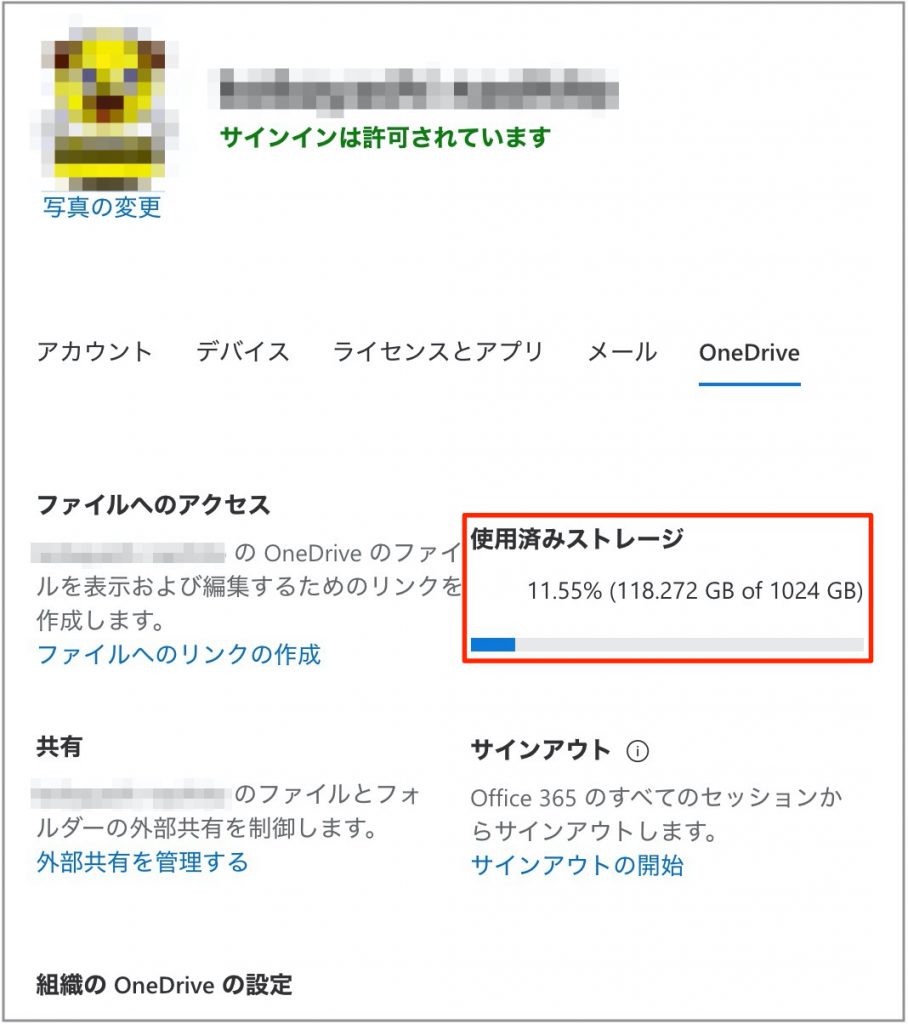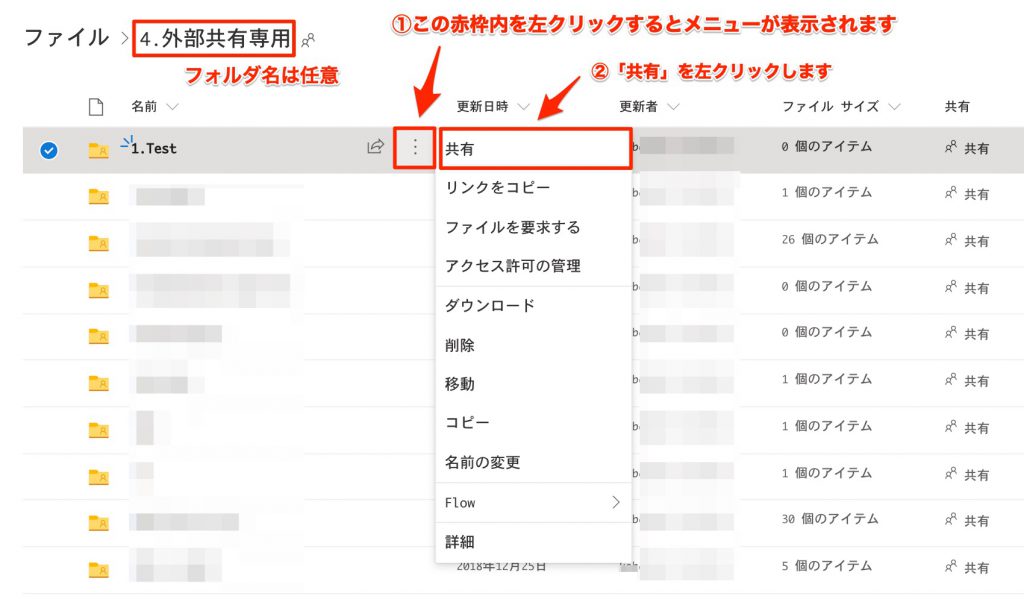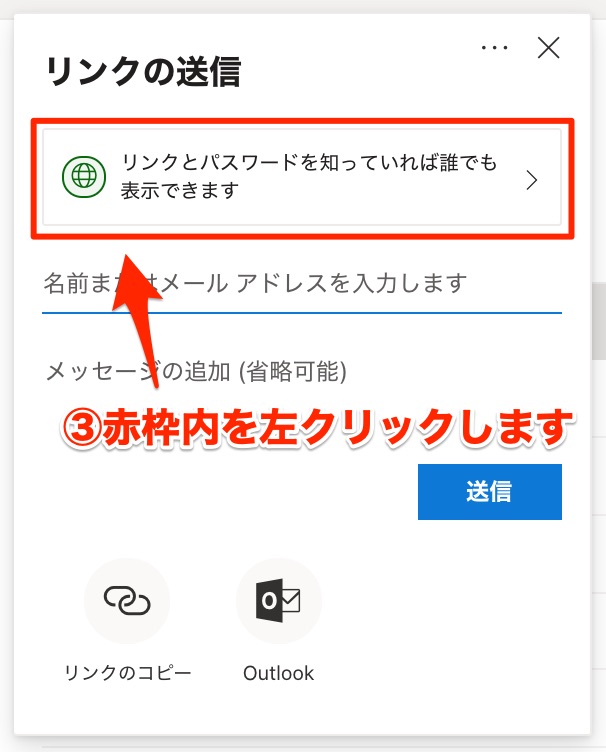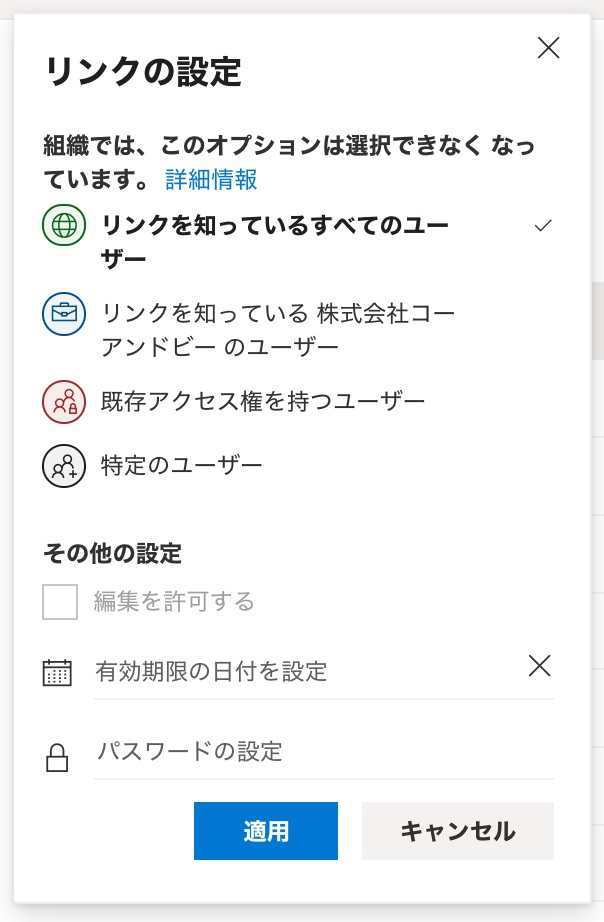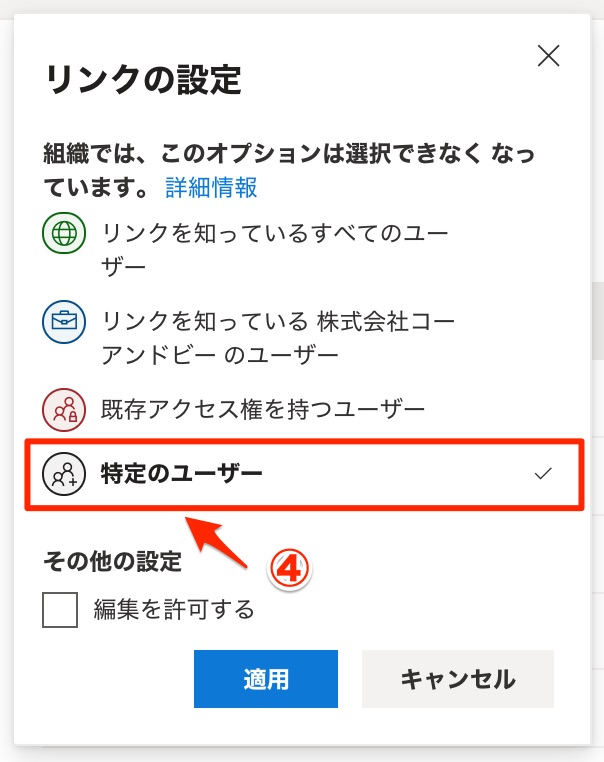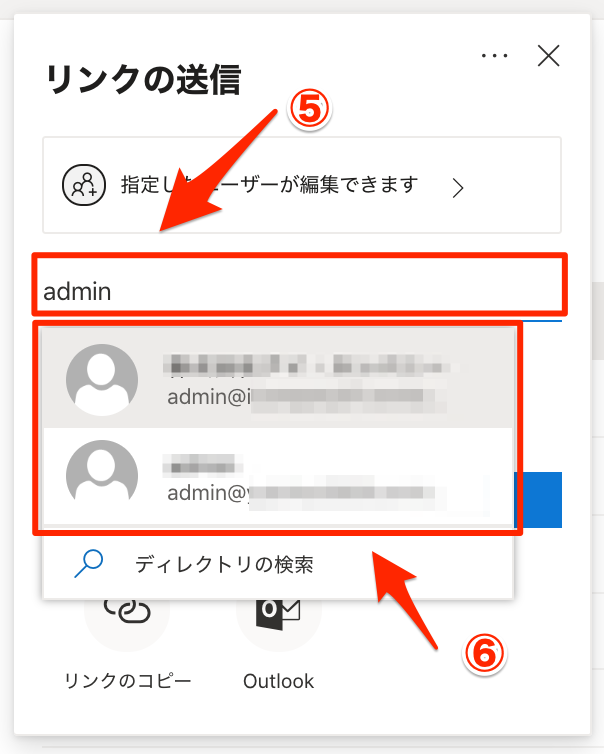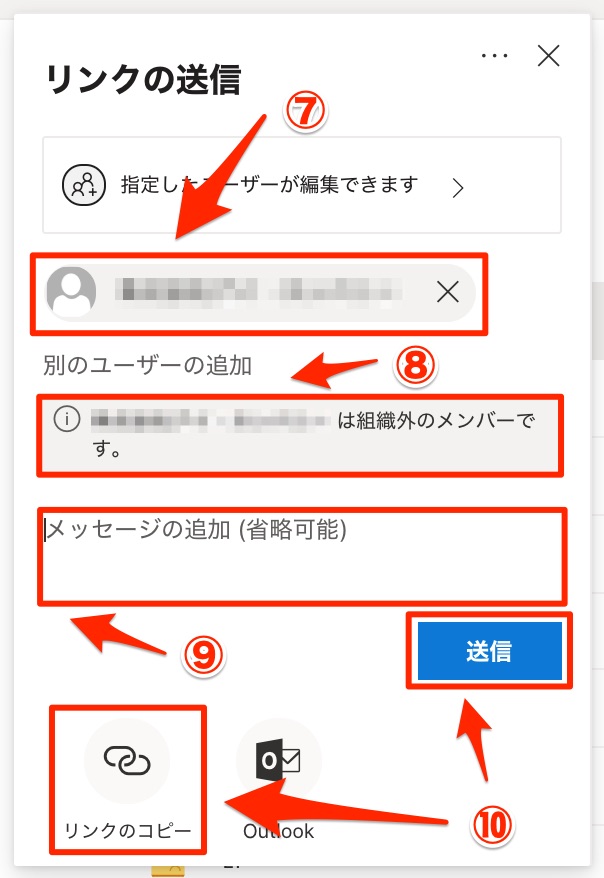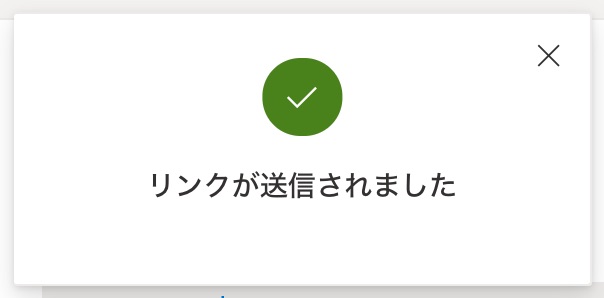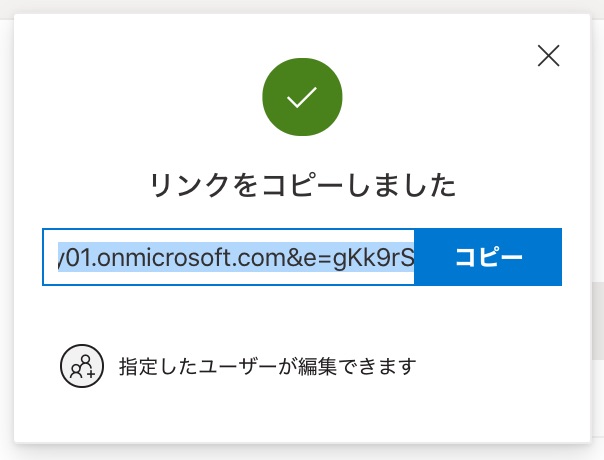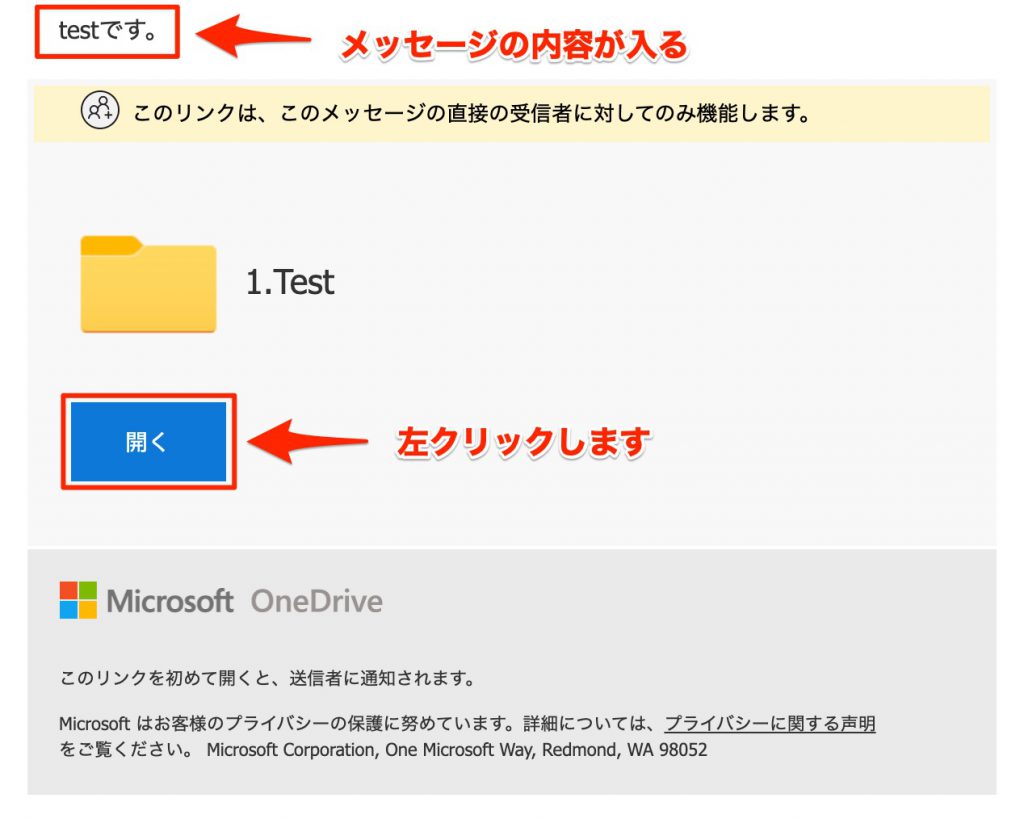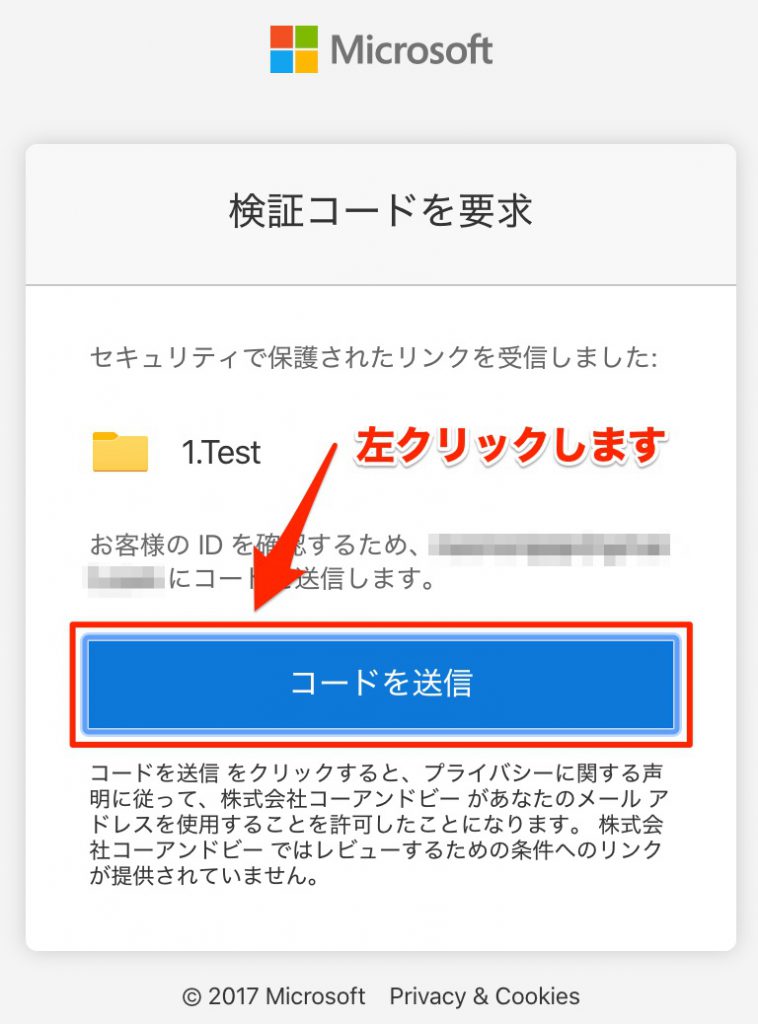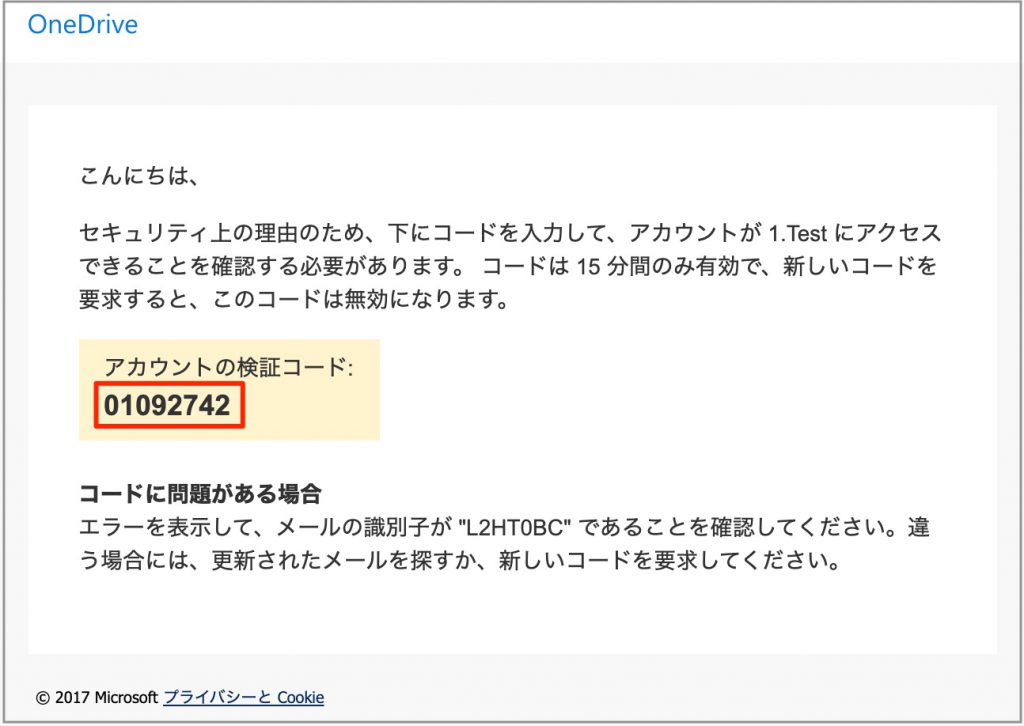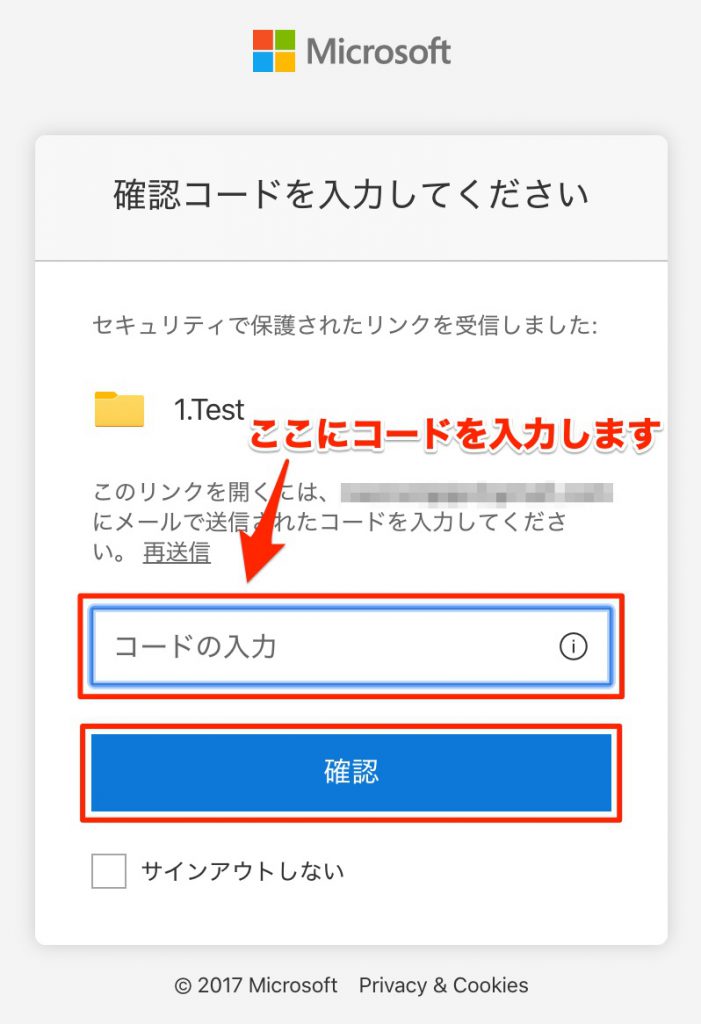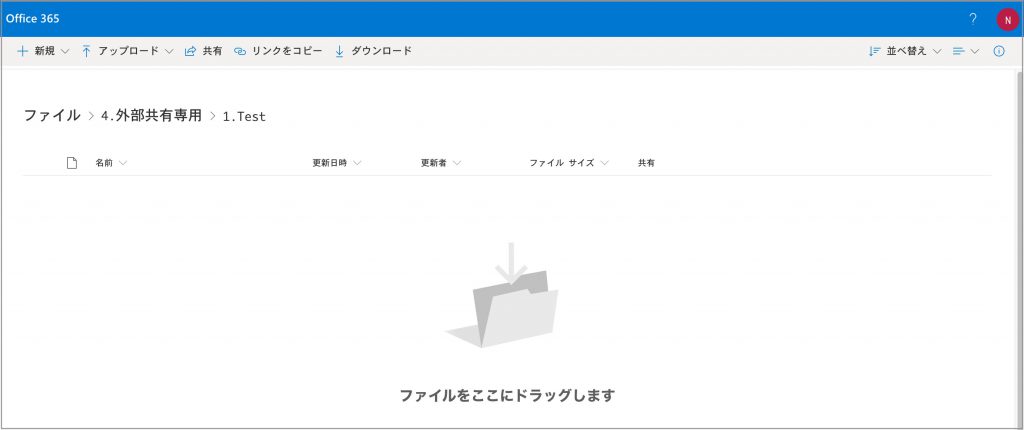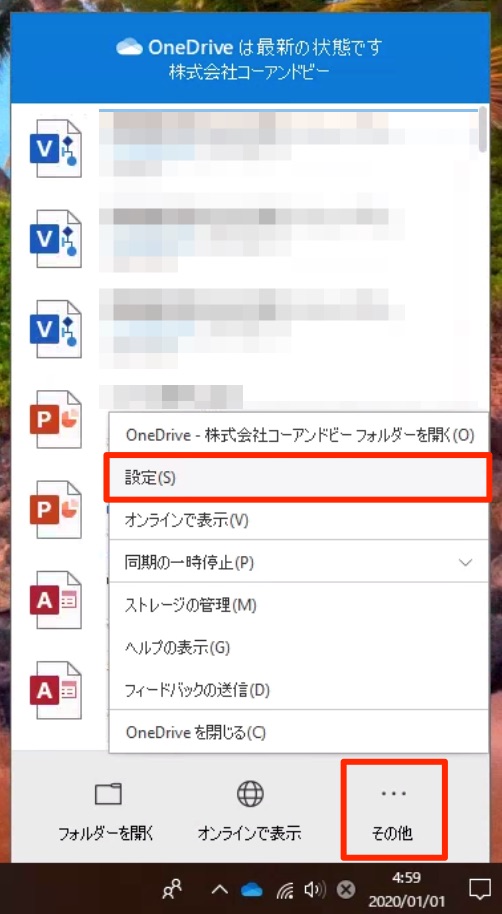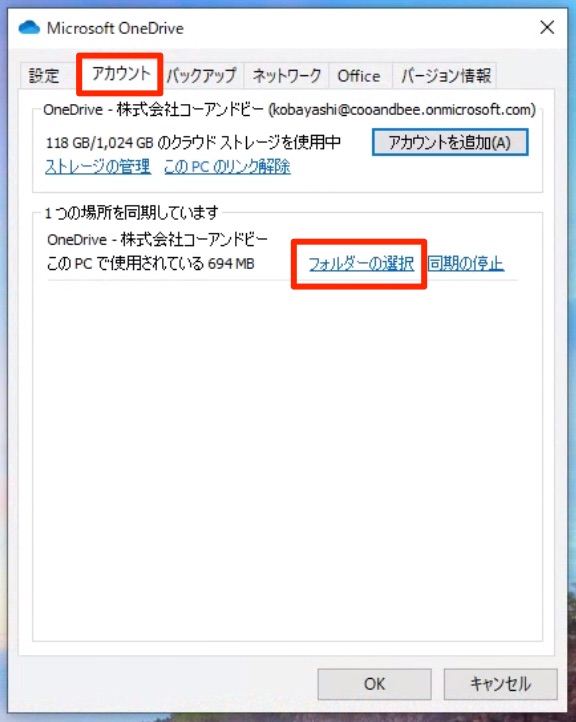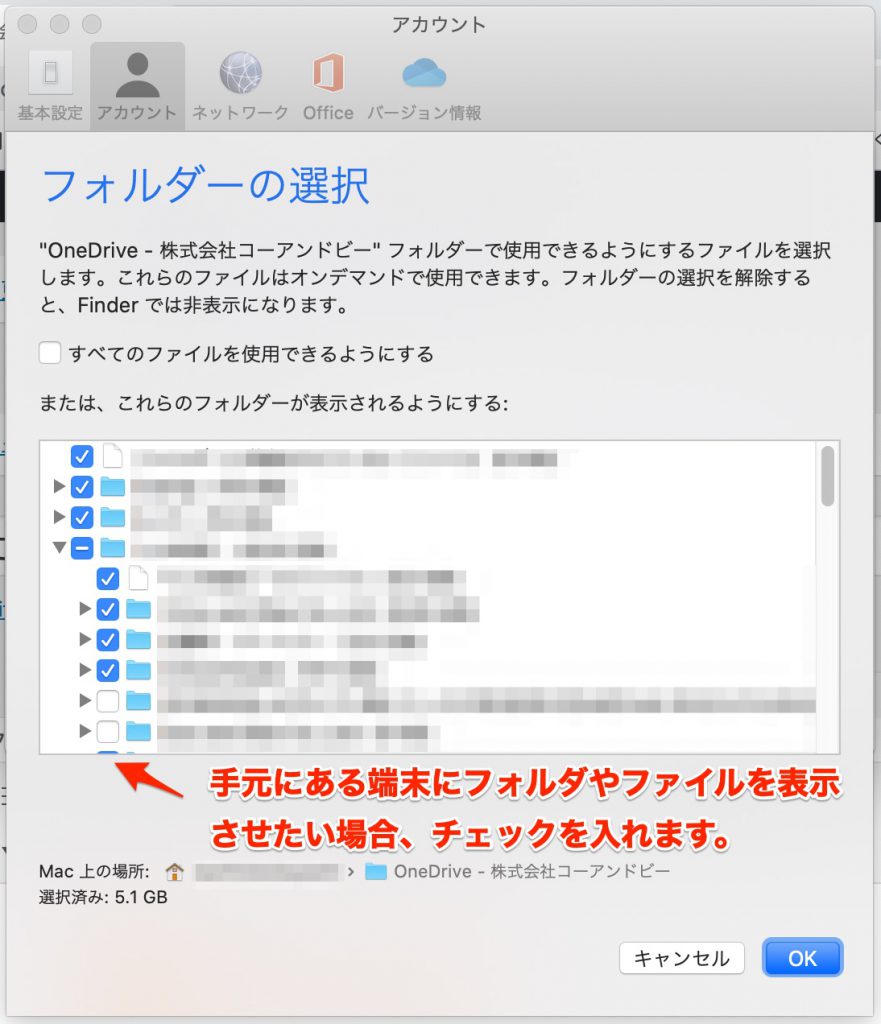item 注目の商品
Microsoft Office365の魅力とユーザーメリット
MicrosoftのOffice365製品にはいくつものプランがありますが、最も導入しやすくメリットを感じやすいプランとその特徴をご紹介します。
※各プランで利用できるサービスの特徴とメリット、有益な使い方については順に追加していきます。
※Office365 Businessでは、法人や組織毎(以下、組織といいます)にマイクロソフトドメインを作成し、そのドメイン毎にマイクロソフトアカウントを作成し、使用します。
※後日、組織で使用するマイクロソフトドメインとマイクロソフトアカウントについてのページを作成し、ここにリンクを張ります。
Office365 Business製品群の中心的サービスは、Word,Excel,PowerPointなどのオフィスアプリケーションです。
・Office365Essentialは、ブラウザ版アプリ
・Office365 BusinessとOffice365 Business Premiumはダウンロード版アプリとブラウザ版アプリ
ダウンロード版アプリはPCやmacに5台までインストール可能、androidやiOSなどのモバイル版アプリで5台まで利用可能です。
ブラウザ版アプリは、原則としてご利用台数無制限です。
インストール済みの端末台数を確認する方法
Office365の管理画面において、以下のように進めてください。
1)右上のアバターを左クリックします。
2)右下の「マイアカウント」を左クリックします。
3)左メニュー欄の「マイアカウント」が選択されたページに移りますので、「アプリとデバイスを表示」を左クリックします。
4)新しいウィンドウとして「アプリとデバイス」が表示され、「インストール済み端末一覧」が表示されます。
不要になった端末があれば、該当する端末の「サインアウト」を左クリックします。
いずれもサブスクリプションの特徴が活かされ、常時最新版が利用でき、バグやセキュリティについてもアップデートされます。
法人や組織で利用する際の重要なポイントとして、アプリケーションが常に最新版であることが挙げられますが、これからますますグローバルスタンダードとなるクラウドでの共有やモバイル利用に対応させるため、アップデートは非常に重要な位置付けになると考えられます。
また、2020年1月1日時点ではブラウザからのみの操作となりますが、保存されているバージョン履歴に遡って戻すことが可能になります。
更に、削除したファイルは「OneDrive for Business」のゴミ箱に保存されるため、削除してしまったファイルを救出することも可能です。
また、これら3つのOffice365製品全てで利用できる機能が「OneDrive for Business」ですが、これも法人や組織において、とても大きなメリットをもたらします。
様々な機能の中でも、特に最初にご紹介したい機能は以下の通りです。
1.クラウド容量1TB
2.様々な共有機能
3.PC・MacのOneDriveに保存するディレクトリの指定
1.クラウド容量1TB
1つのマイクロソフトアカウントに割り当てられた「OneDrive for Business」で、1TBのクラウド容量を利用できます。
比較的新しいPCやmacではSSDが採用されるものが多く、端末のストレージでは1TBも利用できない場合があります。
しかし、端末に保存せずクラウドにのみ保存して、ファイルを利用する時のみダウンロードする方法や、ブラウザ版でファイルにアクセスし、ダウンロード版アプリで利用するために一時的にダウンロードする方法で、1TBの容量を有効に活用することが可能になります。
[管理センター]–[ユーザー]–[アクティブなユーザー]–[(ユーザー名)]–[OneDrive]の順にクリックすることで、以下のようにOneDrive for Businessの容量を確認することができます。
また、「2」や「3」とも関連することですが、組織内のスタッフやクライアント様、パートナー企業様などとファイルを共有するため、もしくは普段は利用しないファイルを端末に保存せず、クラウド上にのみ保存するためにフォルダを作成し、大きなファイルを保存しておく目的にも利用できます。
2.様々な共有機能
「OneDrive for Business」上に保存されたフォルダやファイルは様々な共有方法が用意され、セキュアに組織外のメンバーと共有することが可能になっています。
ここでは、組織外の特定のメンバーと共有する方法についてご案内します。
1)フォルダやファイル名の右にある①の赤枠内を左クリックします。
2)表示されたメニューの「共有」を左クリックします。
3)③の赤枠内を左クリックします。
4)共有相手を選択する画面になります。
「リンクを知っているすべてのユーザー」を選択すると、「有効期限」と「パスワード」を設定できます。
5)未だ共有したことの無い相手と共有する場合、「特定のユーザー」を左クリックします。
「編集を許可する」かどうかを選択したのち、「適用」を左クリックします。
6)⑤の赤枠内に、共有する相手のメールアドレスを入力します。
過去において入力したことのあるメールアドレスがある場合、候補となるメールアドレスが⑥に表示されますので、決定後、「送信」ボタンを左クリックします。
7)⑦には共有相手のメールアドレスが表示され、⑧には相手の名前が表示されます。
⑩の「送信」ボタンによって、この画面からメールで共有するための案内を送る場合、⑨にメッセージを入力すると相手に分かりやすくなります。
もしくは、「リンクのコピー」を左クリックすることで、生成されるURLをコピーすることができます。
このURLは、メール・SNSなどで自由に相手に送ることができます。
メールでリンクを送信した場合のメッセージ。
URLのリンクをコピーした場合のメッセージ。
8)メールで送信した際、相手のメールアドレスに届くメッセージのタイトルです。
送信者の名前が自動で表示されますので、相手は安心して開くことができます。![]()
9)ここからは、相手にメールでURLを送信した場合についてご説明します。
メールの本文にはメッセージの内容が入り、共有フォルダもしくはファイルを開くための「開く」ボタンが表示されますので、左クリックをします。
10)「セキュリティで保護されたリンク」である旨のコメントを確認し、「コードを送信」ボタンを左クリックします。
これは、共有される相手が共有フォルダ(もしくはファイル)を開くために必要なコードを受信するための作業になります。
このステップがあることで、共有フォルダのオーナーが指定したメールアドレスの受信者のみが共有フォルダ(もしくはファイル)を開くことが可能になり、高いセキュリティが保たれることになります。
11)メールで以下のようなコードが送られます。
12)コードを入力し、「確認」ボタンを左クリックします。
13)以下のように、共有フォルダ(もしくはファイル)を開くことができます。
3.PC・MacのOneDriveに保存するディレクトリの指定
「1」でも触れましたように、クラウド上のフォルダやファイルを手元に端末に表示させるかどうかを設定することができます。
1)画面下の「OneDrive」のアイコンを左クリックし、「その他」ボタンを左クリックします。
新しく表示されたメニューの「設定」を左クリックします。
2)[アカウント]-[フォルダーの選択]の順に左クリックします。
3)表示されたディレクトリ一覧において、表示させたいフォルダーもしくはファイルにチェックを入れると表示されますので、必要に応じてチェックを入れていき、全て終わりましたら「OK」ボタンを左クリックします。
以上です。
これらはOffice365で最も基本的な機能ですが知られていないことが多く、かつ重要なポイントでもありますので、是非マスターしてみてください。
Office365の導入に関するご相談やお見積もりなどに関しまして、
弊社お問い合わせフォームもしくは弊社担当まで直接ご連絡ください。