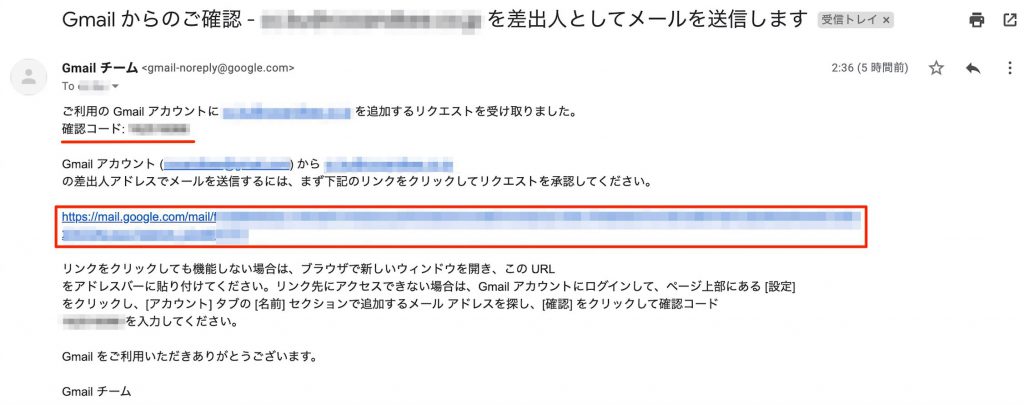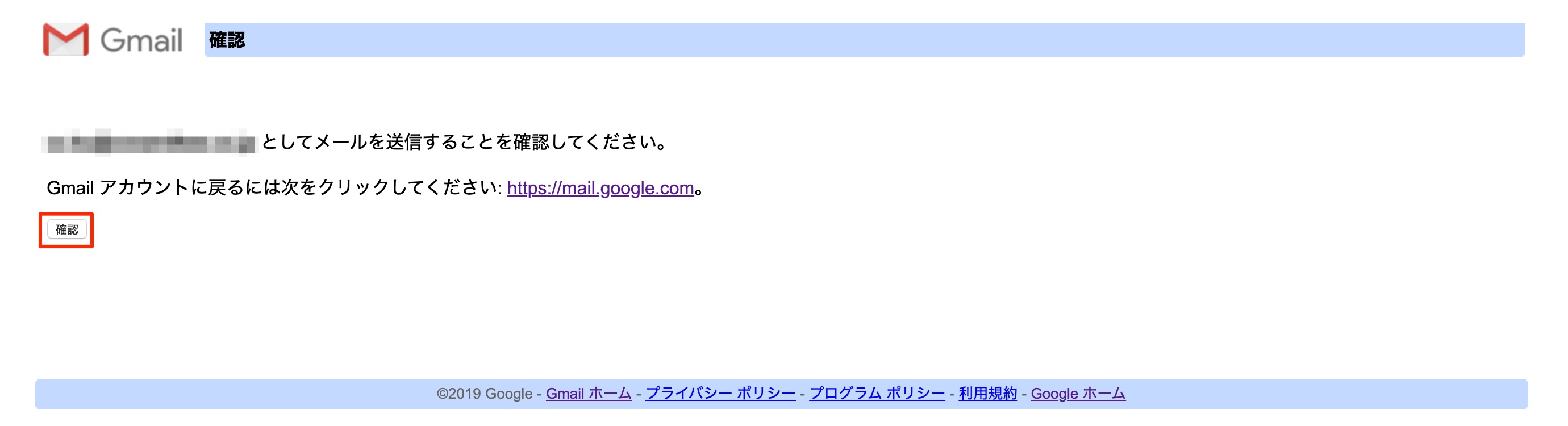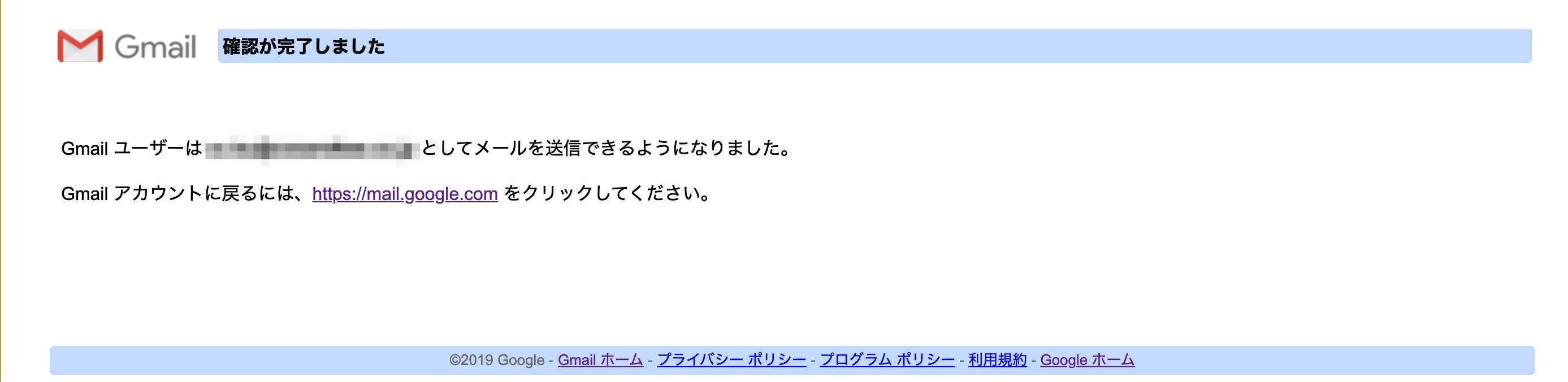INFO 各サービスからの新着情報
無料版Gmailへの独自ドメインメールの追加方法について
Gmailに独自ドメインのメールアドレスを追加するにはG suiteが必要だと思われている方も多いようですが、一般的に広く使われている無料版のGmailでも独自ドメインのメールアドレスを追加することが出来ます。
以下にその方法について触れていきます。
1.Gmailアカウントを取得する.。
Google公式サイトをご参考ください。
2.[設定ボタン(ギアマーク)]-[設定]を左クリックします。
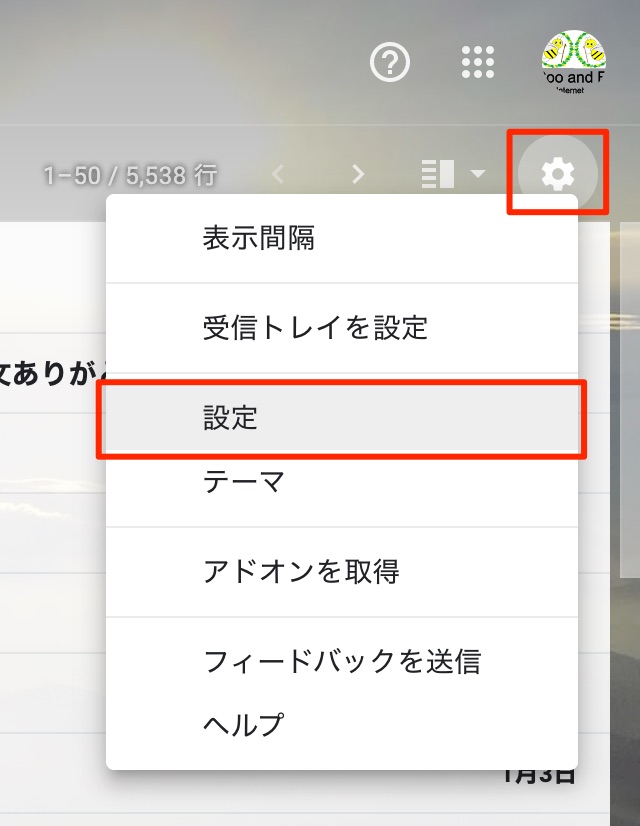
3.[アカウントとインポート]を左クリックしてから下にスクロールし、下記画像の赤枠内の[メールアカウントを追加する]を左クリックします。
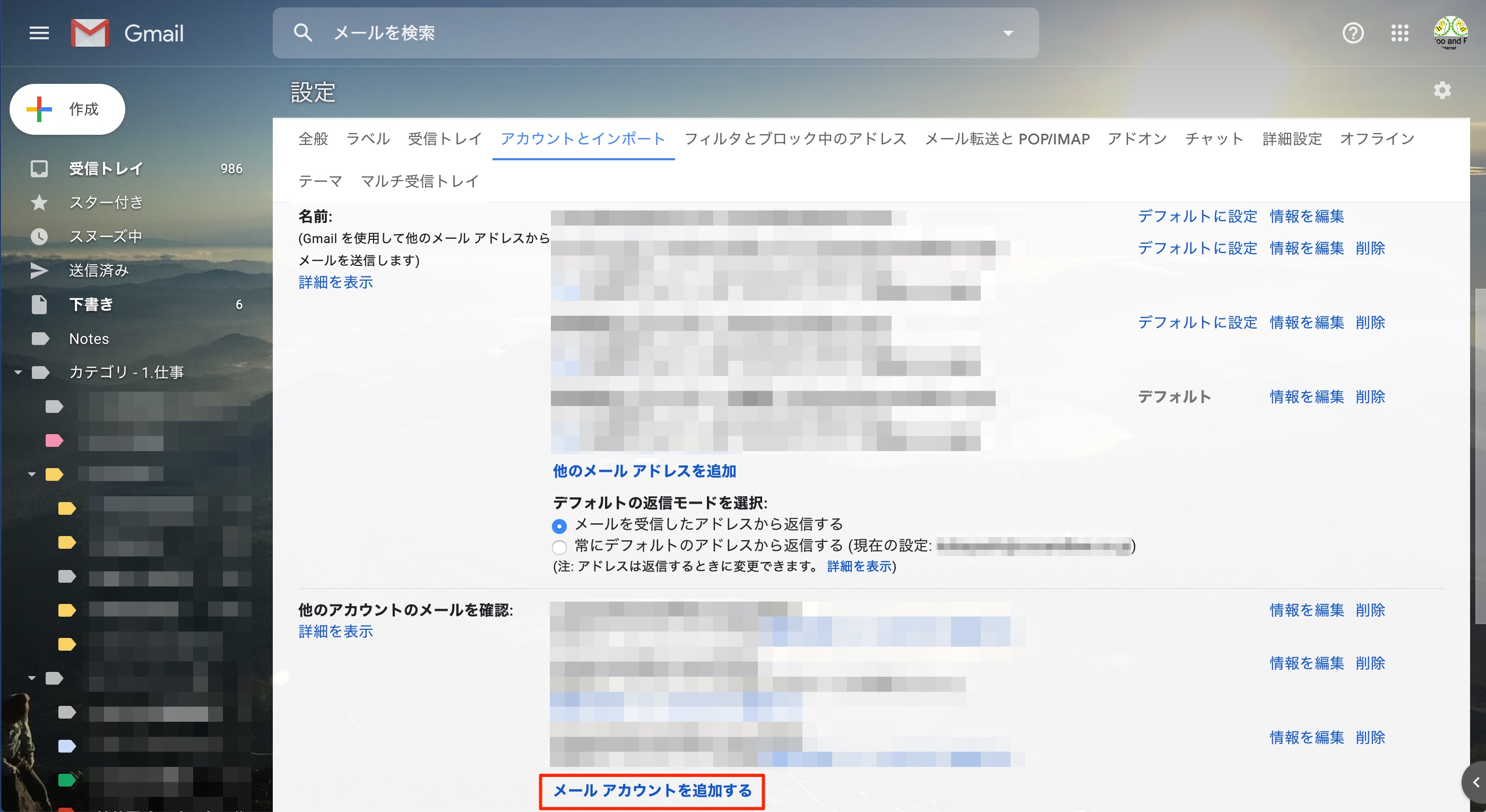
4.メールアカウントの設定用Windowが開かれますので、指示に従って入力していきます。
入力の内容は弊社のサーバーをご利用の場合、既にお送りしております設定情報をご覧ください。
以下の画面ではメールアドレスを入力し、「次へ」ボタンを左クリックします。
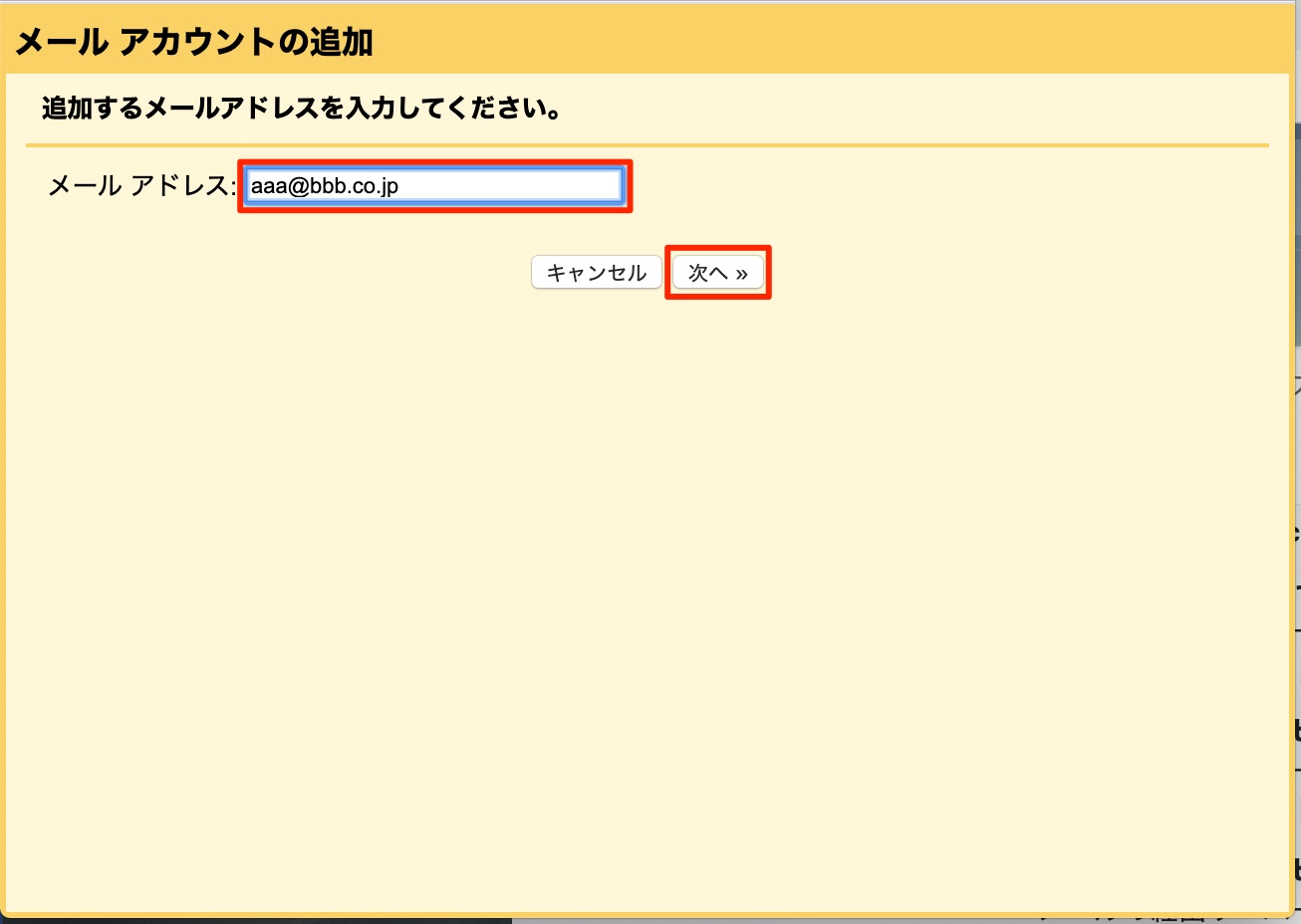
5.「他のアカウントからメールを読み込む(POP3)」を選択して「次へ」を左クリックします。
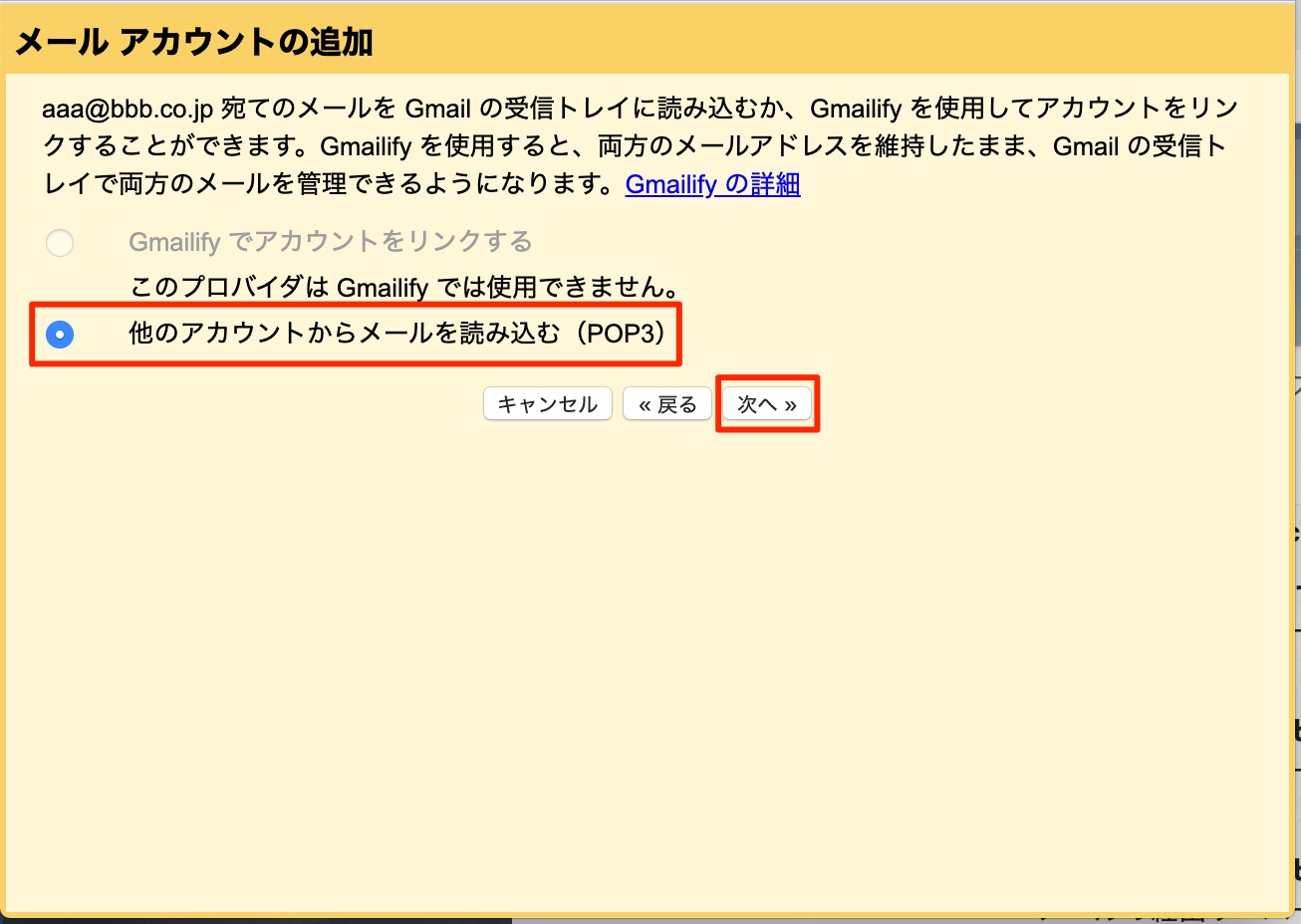
6.「ユーザー名」にはメールアドレスを、「パスワード」にはメールパスワードを入力します。
「POPサーバー」と「ポート(番号)」は、メールの送受信時に暗号化させるかどうかによって入力する内容が異なります。
弊社のサーバーをご利用の場合、既にお送りしております設定情報をご覧ください。
また、メールの受信時に暗号化させる場合、「メールの取得にセキュリティで保護された接続(SSL)を使用する。」にチェックを入れます。
全ての入力と設定が終わりましたが、「アカウントを追加」を左クリックします。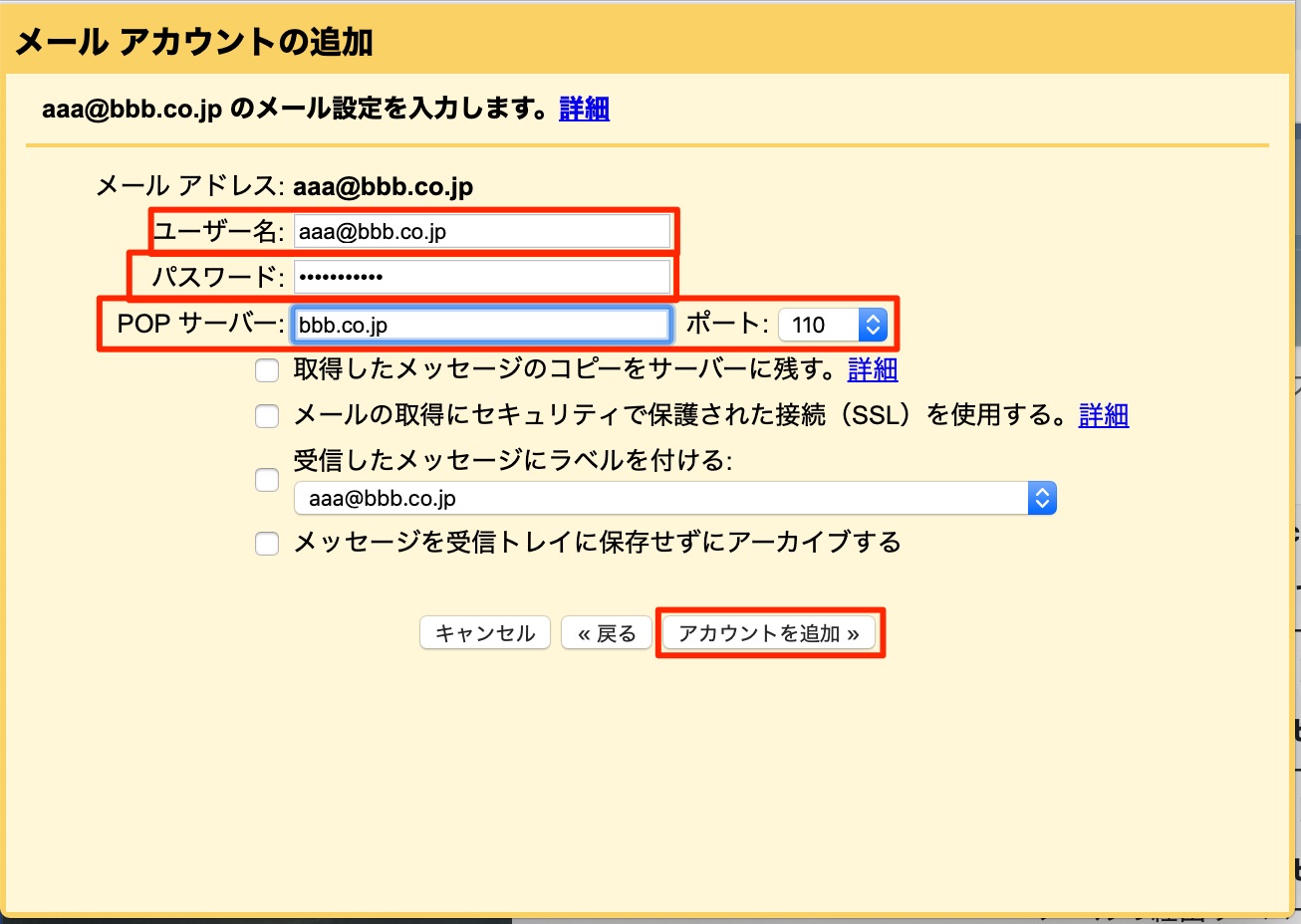
7.無事に追加が完了すると、以下のような画像が表示されます。
このままメール送信設定を行う場合、「はい。・・・としてメールを送信できるようにします。」を選択し、「次へ」を左クリックします。
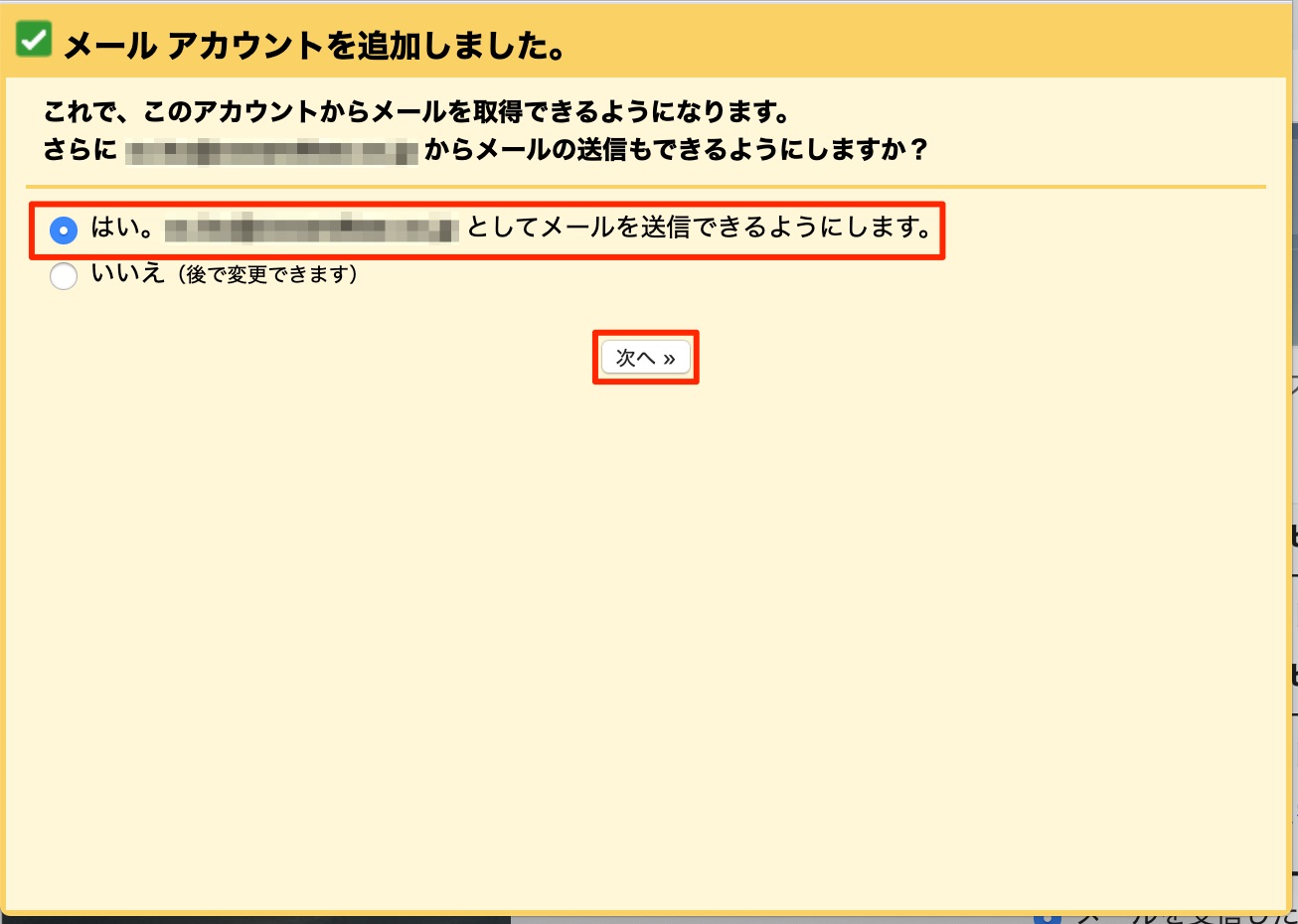
8.「名前」「メールアドレス」欄を入力し、[次のステップ]を左クリックします。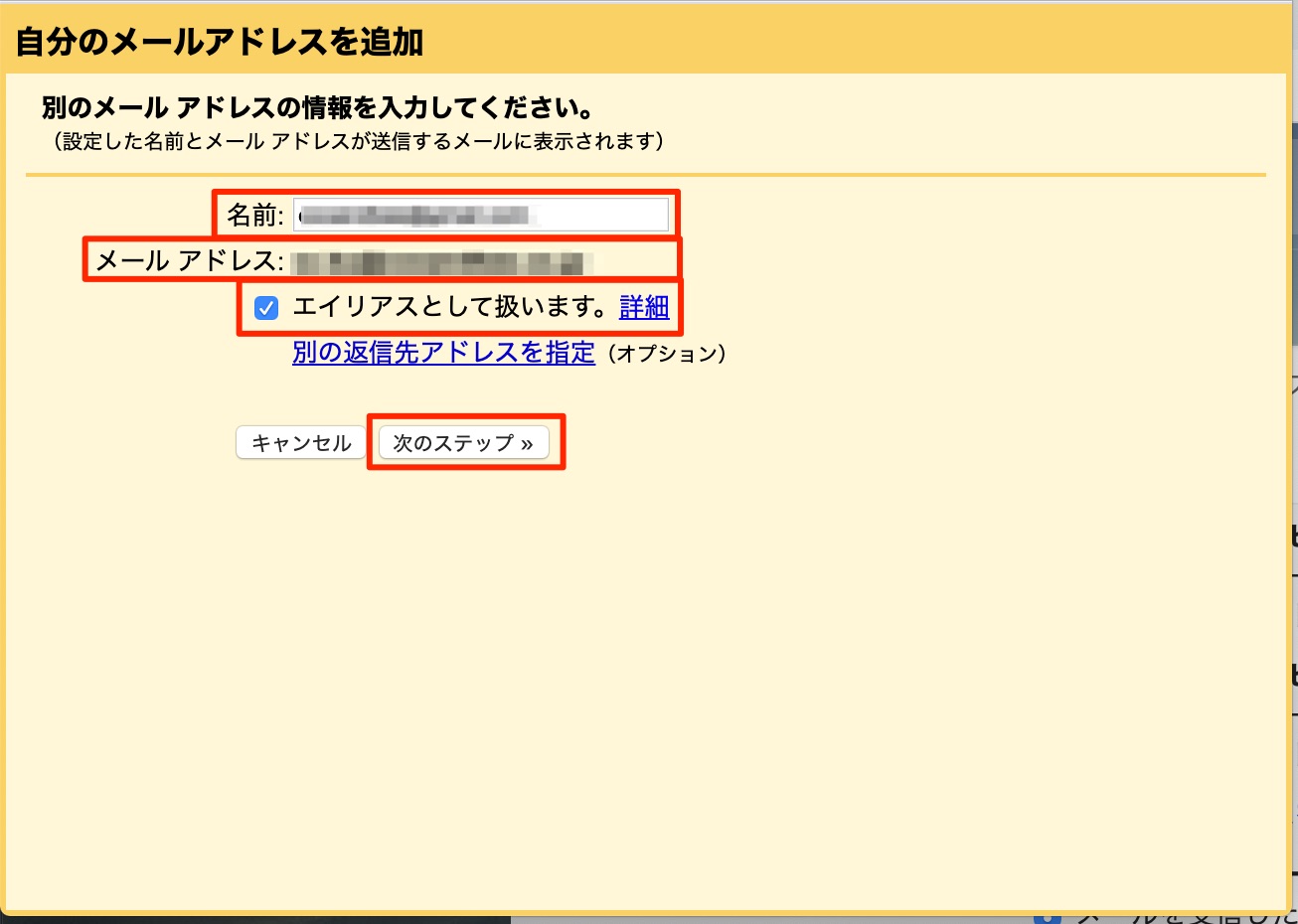
9.「smtpサーバー」「ユーザー名」「パスワード」を入力します。
入力の内容は弊社のサーバーをご利用の場合、既にお送りしております設定情報をご覧ください。
「ポート」は「587」を、「保護された接続」には「TLS」を選択し、「アカウントを追加」を左クリックします。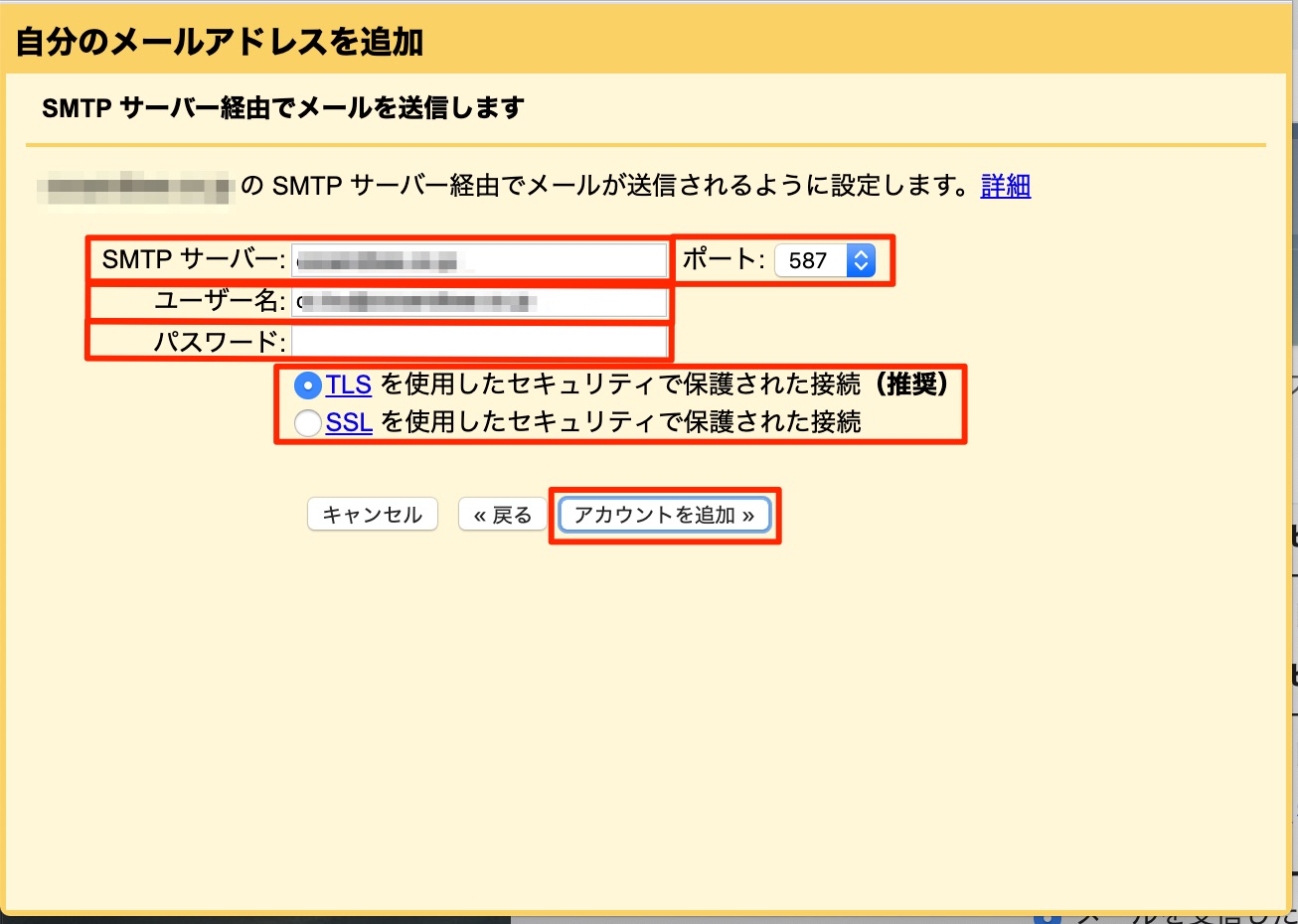
10.ここで設定したメールアドレス宛てに確認メールが届きますので、メール本文に記載の「確認コード」を確認用フォームに入力するか、下記画像の赤枠内のURLをクリックしてください。
| 2020.04.24 | Gmailに追加した「他のメールアドレス」から送信すると、エラーが起きる現象への対応について |
| 2020.01.15 | 無料版Gmailで独自ドメインなどの外部メールをリアルタイムで受信する方法について |